Può capitare che la relazione di trust tra un Client ed il Domain Controller fallisca. I motivi posso essere diversi: Il restore di una immagine, la duplicazione di una Virtual Machine, etc. Ripristinare la relazione di trust tra client e domain controller è essenziale per poter accedere ed utilizzare il client.
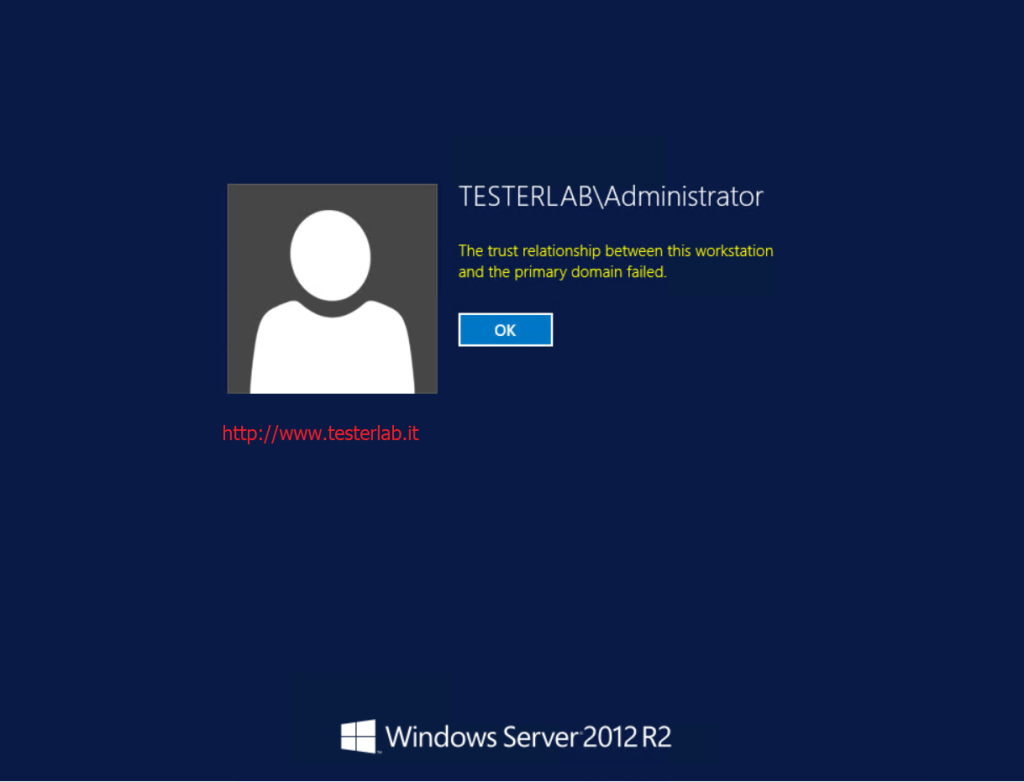
Per risolvere velocemente il problema ci aiuta PowerShell con un semplice quanto utilissimo Cmdlet: Test-ComputerSecureChannel.
Non potendo accedere con l’account di dominio non ci resta che eseguire l’accesso con un utente locale. Ovviamente è necessario conoscere le credenziali di una utenza amministrativa di dominio.
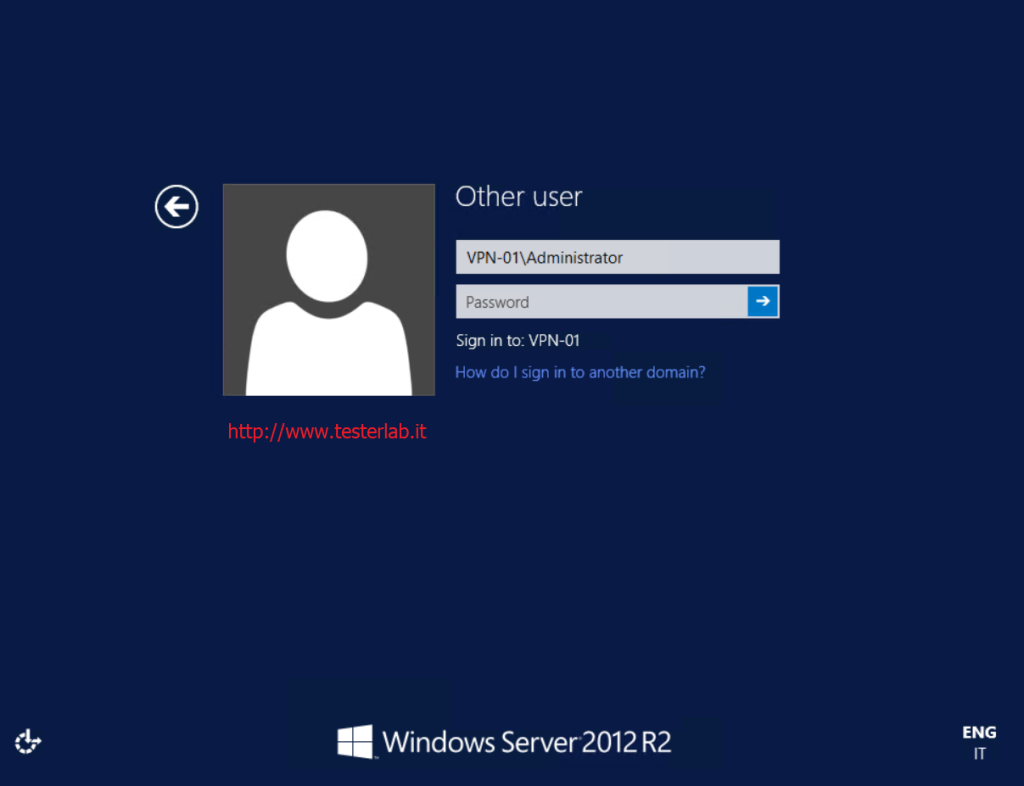
Una volta eseguito l’accesso lanciamo la PowerShell ed eseguiamo il Cmdlet Test-ComputerSecureChannel per verificare ulteriormente lo stato di relazione tra il client ed il Domain Controller.
Test-ComputerSecureChannel -Server domain_controller -Credential nome_utente -Verbose
Il parametro Credential è necessario per indicare con quale utenza dobbiamo eseguire l’accesso al Domain Controller. Inseriamo la password (nell’esempio Administrator) e verifichiamo il risultato
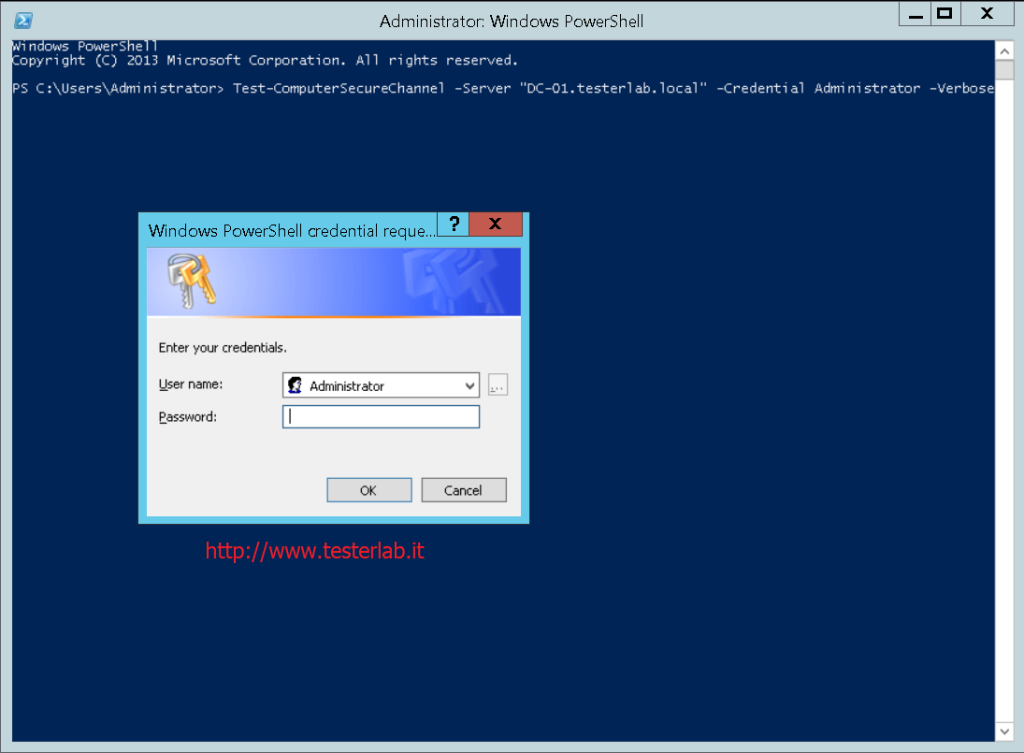
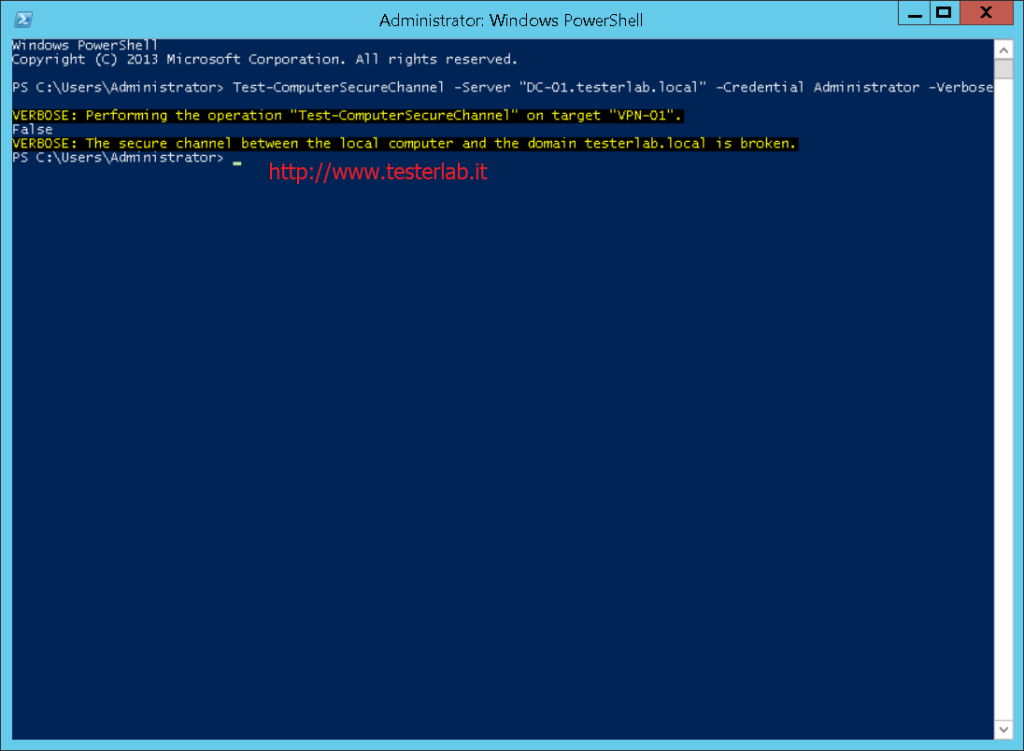
Per ripristinare la relazione di trust tra client e domain controller utilizziamo il parametro Repair.
Test-ComputerSecureChannel -Server domain_controller -Credential nome_utente -Repair-Verbose
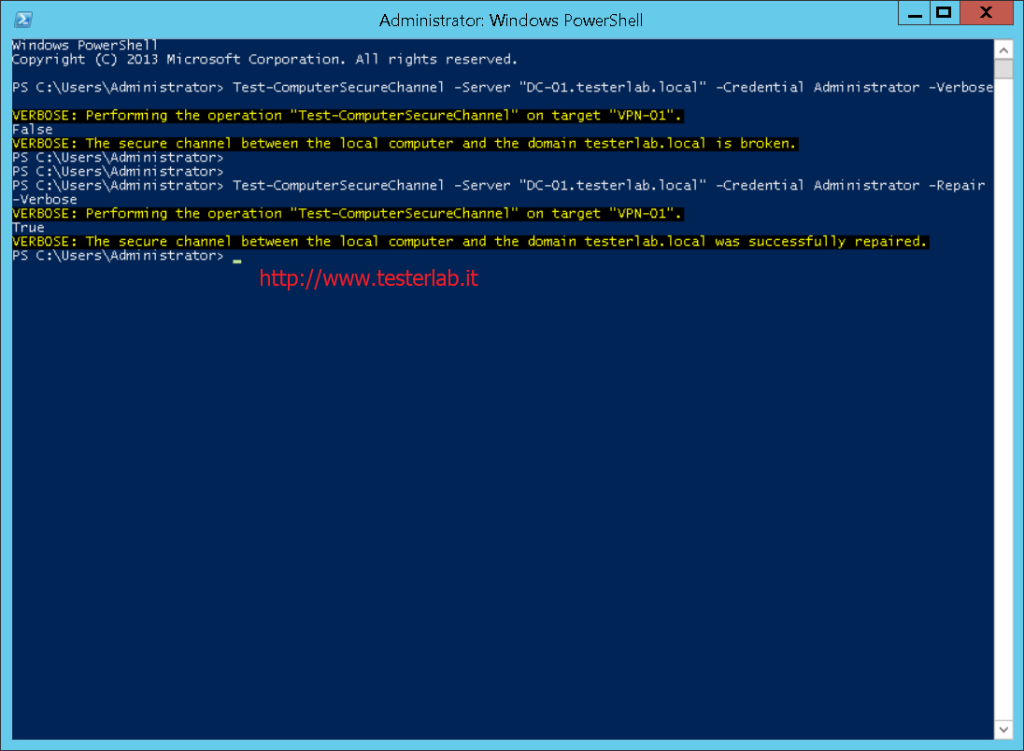
Diventare amministratore Windows su qualsiasi PC prima dell’avvio
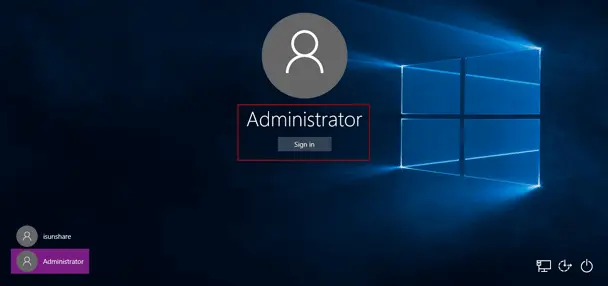
Su Windows 10 (ed anche Windows 7 e 8) c’è un semplice trucco che permette di poter accedere a qualsiasi PC con un nuovo utente amministratore, anche senza conoscere la password di login dell’utente registrato.
Questo è utile nel caso di un errore di configurazione nella gestione utenti, per accedere a un PC di cui si è dimenticata la password o anche per entrare in un qualsiasi PC non nostro all’insaputa del proprietario.
Per resettare la password da amministratore di un PC ed assegnarne una nuova oppure semplicemente per entrare in un PC con nuovo login basta soltanto creare un nuovo account amministratore e, digitando alcuni comandi nel prompt dei comandi che compare usando la procedura di riparazione del sistema.
1) Prima di tutto, è necessario avviare il computer in modalità di riparazione, usando un disco di installazione di Windows 10 che può essere in un DVD oppure anche in una penna USB.
Se non si avesse il disco di installazione si può forzare la procedura di ripristino di Windows 10 usando il tasto di spegnimento del computer nella prima fase di boot, facendo credere a Windows che il PC non riesce ad avviarsi.
Per avviare il PC da CD o da USB bisogna cambiare l’ordine di boot del PC nel BIOS.
Quando viene caricato il processo di installazione, cliccare su ripristina computer e poi andare su
Opzioni avanzate –Risoluzione dei problemi –Prompt dei comandi.
2) Il Prompt DOS si apre dal disco di installazione, partendo dal percorso X:
A questo punto è necessario trovare il disco dove si trova Windows 10 e per farlo conviene partire dalla lettera d e scrivere d: premere Invio e poi eseguire il comando dir e premere Invio.
Se si vedono le cartelle dei programmi e di windows allora siamo al punto giusto, altrimenti provare con e: e poi con f: .
Adesso, se d: è il nostro disco, inserire i seguenti comandi ed eseguirli premendo Invio:
move d:\windows\system32\utilman.exe d:\windows\system32\utilman.exe.bak
Premere Invio
copy d:\windows\system32\cmd.exe d:\windows\system32\utilman.exe
Premere Invio
3) Ora è necessario riavviare il computer, eseguendo il comando: wpeutil reboot.
4) Adesso, quando si arriva alla schermata di login, cliccare sul pulsante delle opzioni di accessibilità, quello in basso a destra, accanto al pulsante di spegnimento del computer.
Dal Prompt dei comandi, è necessario aggiungere un account utente con ruolo da amministratore per accedere al PC e per farlo basta solo inserire il seguente comando:
net user nome-utente /add
Premere Invio
net localgroup administrators nome-utente /add
Al posto nome-utente scrivere il nome desiderato che può essere administrator oppure Utente o quello che si preferisce.
Premere Invio
Riavviare il computer usando il pulsante in basso a destra.
Alla schermata di login, si può ora accedere col nuovo utente creato che è anche amministratore del computer Windows 10 e può gestire gli account utente, ripristinare le password dimenticate e correggere i vari errori.

